이런 경우에는 USB-C포트에 연결해서 사용하는 랜허브라는 장치가 있습니다. 이 장치가 노트북에 탑재되어 있는 윈도우 운영체제의 절전설정과 호환성 문제로 인해 신호가 끊김으로 인해 인터넷이 자주 끊어진다고 합니다.
오늘은 노트북유선랜연결설정을 조정해서 노트북에서 인터넷을 사용할 때 자주 발생하는 끊김현상을 해결해 보겠습니다.

노트북유선랜연결
노트북 USB랜허브
노트북에서 인터넷을 사용하는 방법으로는 무선 와이파이를 사용하는 방법과 노트북 자체에 탑재되어 있는 랜(LAN)포트를 연결하는 방법이 있습니다. 최신의 노트북은 경량화로 인해 랜포트를 삭제하는 추세입니다. 제가 사용하는 삼성 갤럭시북4프로도 고성능 슬림형의 노트북으로 랜포트가 탑재되어 있지 않습니다.

모든 제품이 다 그렇지는 않겠지만 USB랜허브 장치의 고질적인 문제는 인터넷 상태가 자주 끊어지는 현상입니다. 저 또한 지금도 그 현상을 겪고 있습니다.
수시로 클라우드에 저장을 해야하고 티스토리 블로거를 열어놓아야 하는 상황에서 "네트워크가 끊겼습니다" 라는 메시지는 정말 스트레스입니다.
수시로 끊기는 이유는 윈도우 이더넷 네트워크 설정에서 절전모드가 동작하면서 신호가 끊기는 것으로 파악되고 있습니다. USB랜허브 장치를 절전모드를 사용하지 않는 옵션으로 변경해서 끊김 현상을 줄이고 기본적인 네트워크 성능도 향상시키는 팁을 알려드립니다.
이 작업을 하시기 전에 반드시 작업중인 프로그램을 저장하세요. 특히 작성중인 온라인 문서가 있다면 반드시 저장을 하시고 네트워크 설정을 변경하시기 바랍니다.
이제 쭈욱 따라오세요.
네트워크 및 인터넷 설정
고급 네트워크 설정 (윈도우11 설정 기준)
▼ 화면의 검색입력 창에서 '이더넷'을 입력하면 아래와 같은 화면이 나옵니다. '이더넷 연결' 로 들어갑니다.
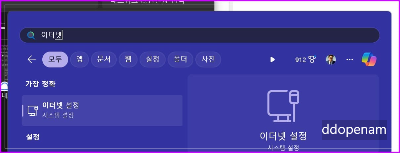
▼ '네트워크 및 인터넷 설정에서 고급 네트워크 설정'으로 들어갑니다. 맨 아래를 보시면 '추가 어댑터 설정' 이 보입니다. 설정으로 들어갑니다.
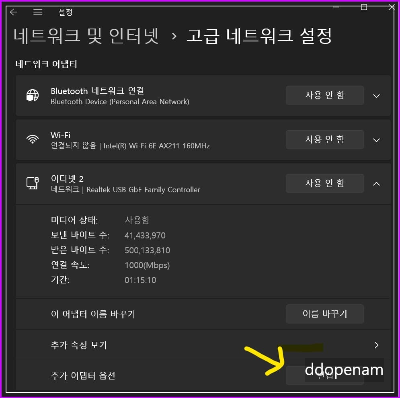
이더넷 속성
▼ 이제 이전 윈도우9나 윈도우10에서 보던 '이더넷 속성' 메뉴가 나타납니다.
해당 옵션은 아직 손대지 않습니다. 여기 설정은 추후 소개하며 설명드리겠습니다.
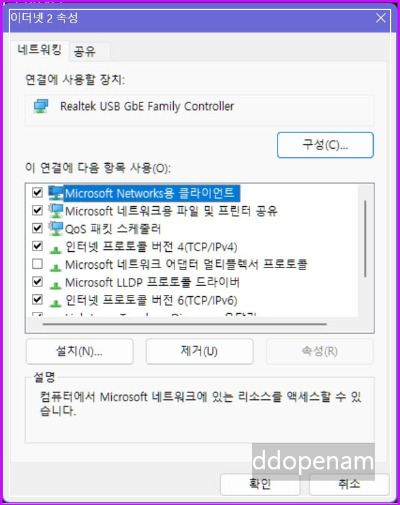
▼ '에너지 효율적인 이더넷' 설정에서 오른쪽 값을 '사용안함' 으로 변경합니다.
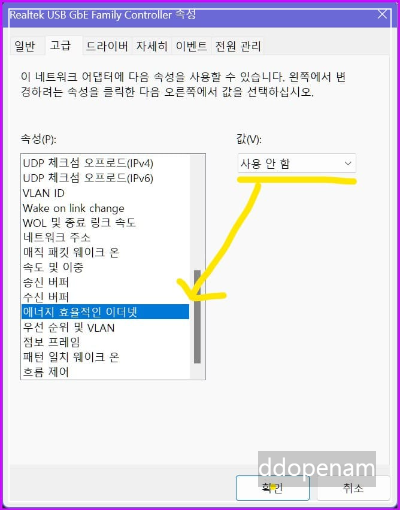
▼ 'WOL 종료 링크 속도' 설정에서 오른쪽 값을 '속도 저하 안됨' 으로 변경합니다.
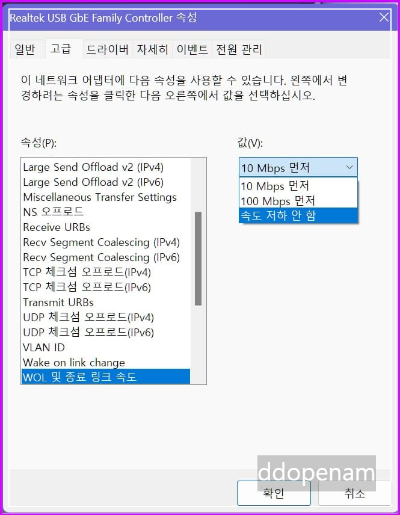
▼ 'Adaptive Link Speed' 설정에서 오른쪽 값을 "사용' 으로 변경합니다.

▼ '속도 및 이중' 설정에서 오른쪽 값을 '자동 교섭' 으로 변경합니다.
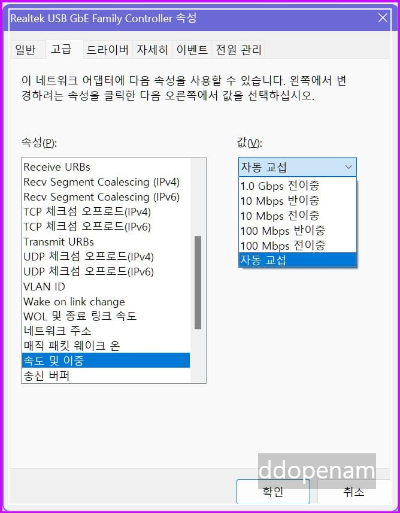
▼ 'Idle Power Saving' 설정에서 오른쪽 값을 '사용 안함' 으로 변경합니다.
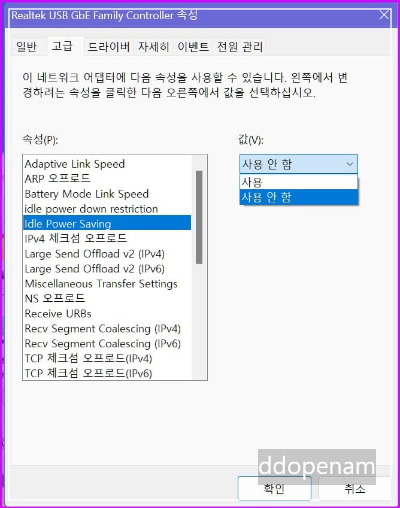
▼ 이제 메뉴에서 '전원관리' 탭을 선택합니다. 그리고 나오는 선택메뉴중 '전원을 절약하기 위해 컴퓨터가 이 장치를 끌 수 있음' 설정을 해제하고 확인을 누릅니다.

이더넷랜끊김 현상을 해결하기 위한 설정을 모두 완료하셨습니다. 혹시 이 때 잠시 인터넷 연결이 끊길 수도 있습니다.
네트워크 고급설정 팁
고급 네트워크 설정
▼ 네트워크 연결 방식은 보통 '개인 네트워크'와 '공용 네트워크'로 구분됩니다. 어느 장소이건 내 노트북은 개인적으로 사용하는 장치이기 때문에 공용장소에 있다고 해서 '공용 네트워크'를 선택하시면 안됩니다.
어느 상황에서도 개인 디바이스의 네트워크 공유 설정은 '개인 네트워크' 로 설정되어 있어야 합니다.
'네트워크 검색' 설정은 '켬'
'파일 및 프린터 공유' 설정은 '컴'
으로 되어있어야 합니다.
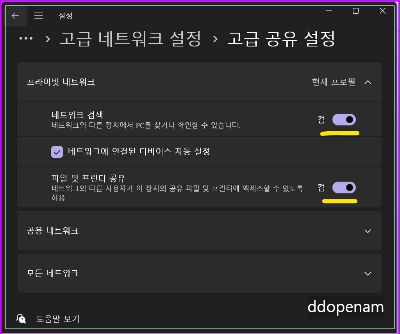
장치 관리자 (띄어쓰기)
▼ 윈도우 검색 입력창에서 '장치 관리자' 를 입력하고 '장치 관리자'로 들어갑니다.
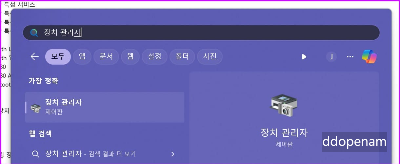
▼ '장치 관리자' 에서 나오는 노트북의 장치 목록 중에서 '인텔(R) 무선 Bluetooth(R)' 장치를 찾아 선택합니다.
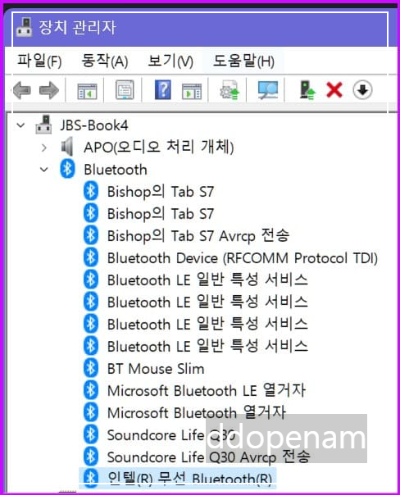
▼ '인텔(R) 무선 Bluetooth(R)' 의 '전원 관리' 탭을 선택합니다. 그 아래 나오는 '전원을 절약하기 위해 컴퓨터가 이 장치를 끌 수 있음' 옵션을 해제하고 확인을 누릅니다.
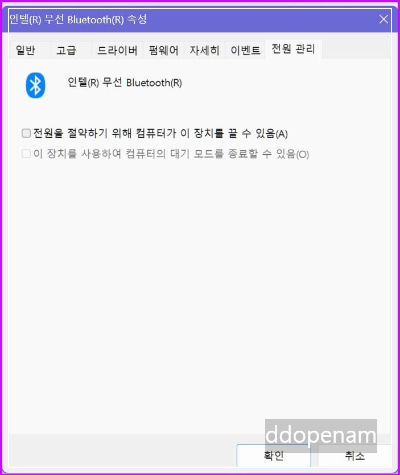
마치며
노트북 사용 절전모드
지금까지 노트북에 연결해서 사용하는 USB랜허브장치가 노트북의 전원절전모드 설정으로 인해서 인터넷 연결이 자주 끊기는 문제를 해결하는 방법을 알아보았습니다.
노트북유선랜연결끊김 현상이 잘 해결되시길 바랍니다.
끝.
'IT-모바일' 카테고리의 다른 글
| 티스토리 워드프레스 글쓰기 코파일럿(Copilot) 어색한 글 다시쓰기 기능 24년 (206) | 2024.04.20 |
|---|---|
| 구글 클라우드? 쌓여만 가는 핸드폰사진 어떻게 저장하세요? (236) | 2024.04.17 |
| 티스토리 애드센스 블로그 seo글쓰기 워드프레스 유용한 팁 5가지 (101) | 2024.04.11 |
| 티스토리 애드센스 챗gpt없이 승인과정 알랴줌 워드프레스 승인 (102) | 2024.04.10 |
| 갤럭시 스마트폰 구입 후 반드시 해야할 설정 (7) | 2024.04.07 |



