또뜯었남 입니다.
최근 윈도우11 업데이트가 진행되는 도중 윈도우가 잠겨서 사용할 수 없게되는 현상이 빈번하게 발생하고 있다고 합니다.
저 또한 이 경우를 처음 겪어봤고 준비되어 있지 않은 상태에서 윈도우가 잠기면서 코드를 넣으라는 화면에 너무 당황했는데요.
이 문제는 특정 윈도우11 업데이트가 설치되면서 윈도우 내에 있던 비트로커(BitLocker)기능을 활성화시켜 버리는 문제라고 합니다.
이런 문제를 갑자기 당하다 보니 너무 당황해서 윈도우를 포맷까지 하는 분들도 있다고 합니다.
제가 직접 시도해 보니 5분도 걸리지 않고 해결되었습니다.
매우 간단하니 따라오시기만 하면 됩니다.
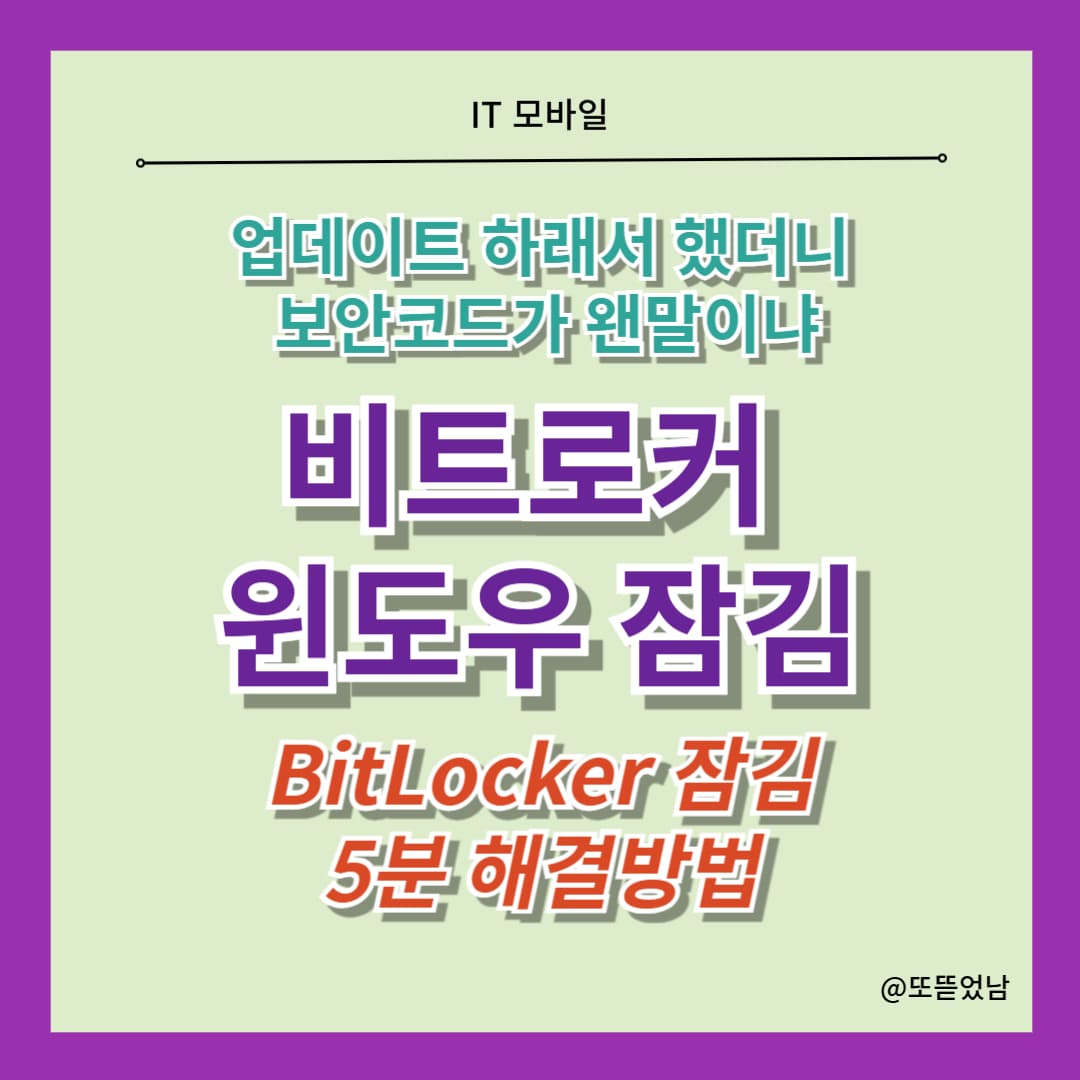
"이 포스팅은쿠팡파트너스활동의일환으로,이에따른일정액의수수료를제공받습니다."
윈도우11 비트로커 잠김
비트로커(BitLocker)
비트로커(BitLocker)는 마이크로소프트 윈도우에서 사용 가능한 디스크 암호화 소프트웨어입니다. 이 소프트웨어는 디스크 드라이브의 데이터를 암호화하여 보호합니다. 최근 윈도우 11 업데이트 이후에 비트로커와 관련된 부팅 문제가 자주 보고되고 있습니다.

비트로커(BitLocker) 중지
이 방법은 당장 부팅이 잘 되고 있는 상태에서 비트로커(BitLocker) 기능을 사용하지 않게 하는 방법입니다.
👉 비트로커(BitLocker) 해결 방법 👈
1. 시작 메뉴에서 "시작"을 클릭하고 "장치 관리자"를 검색하여 열어주세요.
2. "디스크 관리" 탭으로 이동하여 비트로커가 사용 중인 드라이브를 찾습니다.
3. 드라이브를 선택하고 "비트로커 관리"를 클릭합니다.
4. "비트로커 관리" 창에서 "비트로커를 사용하지 않도록 설정"을 선택합니다.
5. 시스템을 재부팅하고, 비트로커가 사용 중이던 드라이브를 제거하거나 다시 설치합니다.
윈도우가 잠겼을 경우
비트로커(BitLocker)가 활성화 되어서 부팅이 되지 않고 복구코드를 요구하는 화면이 나타났을 때의 해결방법입니다.
👉 복구코드를 이용한 해결 방법 👈
1. 무시무시한 비트로커(BitLocker) 화면이 나타났습니다. 여러분은 MS가 설치하라는 업데이트를 설치했을 뿐이지만 그 댓가는 너무 가혹합니다.
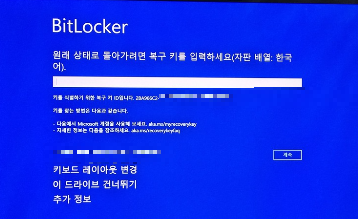
2. 긴장하지 말고 화면에 나와있는 안내문구를 잘 살펴봅니다. 당연 여러분은 복구코드를 알지도 그리고 가지고 있지도 않습니다.
"키를 찾는 방법을 아래와 같습니다" 라는 문구 아래에 있는 주소를 스마트폰이나 다른 작동하는 컴퓨터에서 입력합니다. 스마트폰이 오히려 더 편합니다.
입력해야하는 주소는 aka.ms/myrecoverykey 입니다.
3. 스마트폰으로 접속한 화면입니다. 이 화면에서 진행하기 위해서는 마이크로소프트에 접속가능한 아이디가 가 이미 있었어야 합니다. 물론 윈도우를 사용하다보면 이메일이나 특정 로그인을 위해서 자신만의 아이디를 사용하고 계실테고 비밀번호도 당연히 알고 계실 것으로 판단됩니다.
만약 비밀번호를 모르신다면 비밀번호 초기화 과정을 통해서 새로 만들어주세요. 이 과정은 조금 번거로울 수 있지만 화면에 보이는 화면을 따라하시면 어렵지 않게 진행할 수 있을 겁니다.
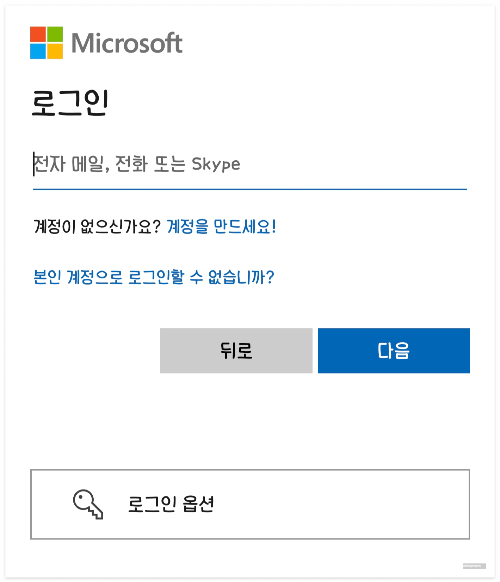
4. 만약 정상적으로 로그인 하셨다면 아래와 같은 화면이 나타납니다.
로그인 후 보이는 화면에서 암호 키는 비트로커와는 상관없습니다. 로그인을 위한 암호키를 요구하는 것이기 때문에 "지금은 건너뛰기" 를 선택합니다.
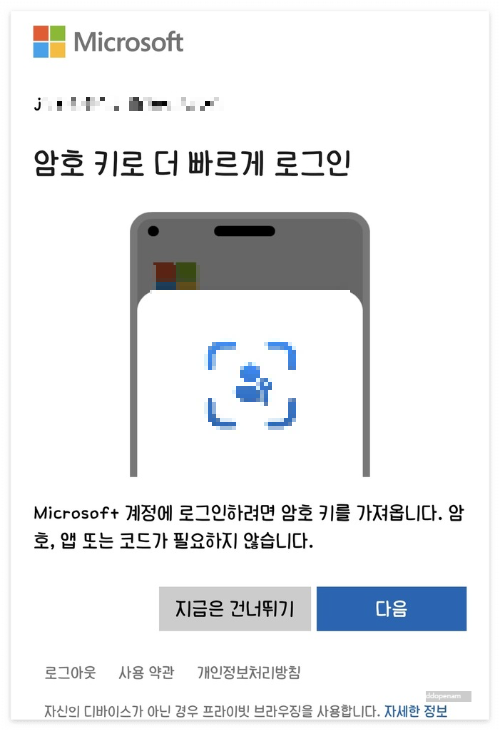
5. 자 이제 마지막 단계입니다.
이 화면은 스마트폰 화면이기 때문에 숫자가 옆으로 길게 보이지 않고 아래로 내려와 보입니다.
여러가지 숫자의 내용이 보이는데 여기서는 여러분들께서 지금까지 윈도우를 설치해서 사용하는 윈도우의 컴퓨터 이름입니다.
만약 컴퓨터, 노트북 등 여러개의 장치에서 윈도우를 설치해서 사용하셨다면 OFFICE 나 HOME , NOTEBOOK 등과 같은 여러분들께서 사용했던 이름이 나와있을 겁니다.
여러가지 설치된 윈도우에서 확인해야 할 것은 여러분의 BitLocker 화면에서 "키를 식별하기 위한 복구 키 ID입니다" 옆에 있는 숫자들인데요.
맨 앞에 있는 8자리 번호부터 먼저 확인해 보시고 그 숫자와 같은 숫자배열을 찾으시면 됩니다.
저는 2BA966C2 라고 되어있습니다. 나머지 뒤의 숫자는 보안상 모자이크했습니다.
그러니까 윈도우가 잠겨있는 파란화면에 보이는 ID숫자 중 앞 8자리와 같은 숫자의 컴퓨터를 찾으시고 그 옆에 보이시는 긴 숫자를 컴퓨터의 복구코드를 입력하는 칸에 틀리지 않게 입력하시면 되겠습니다.
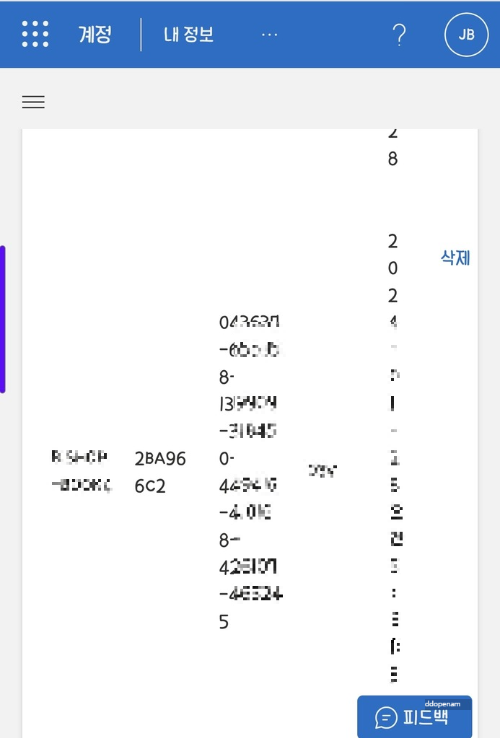
6. 자 이제 여러분이 원하는 화면이 보이네요.
올바른 복구 키 입니다.
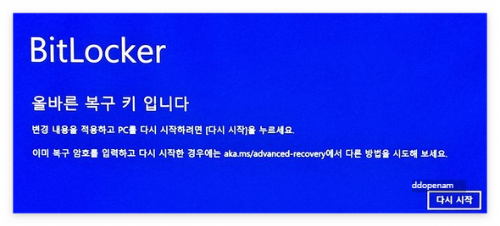
자신있게 "다시 시작" 버튼을 눌러봅니다. 이게 뭐라고 두근거리네요.
축하드립니다. 윈도우의 자랑 파란화면의 비트로커(BitLocker) 잠김현상을 해결하셨네요.

마치며
저도 갑자기 이런 화면이 나와서 1분간 놀랐습니다.
아무래도 이런 보안문제를 해결하기 위해서는 마이크로소프트나 구글에 접속해서 해결해야 하는 경우가 많습니다. 이메일과 비밀번호를 잘 관리하고 계셨다면 지금처럼 금방 해결하실 수 있으니 평소에 잘 관리하는 습관이 중요하겠습니다.
끝.

2024.01.18 - [IT-모바일] - [IT리뷰] 2024년 삼성의 최종병기? 갤럭시북4프로 개봉기
[IT리뷰] 2024년 삼성의 최종병기? 갤럭시북4프로 개봉기
2023년 이를 갈고 출시했던 삼성의 갤럭시북3 시리즈의 뒤를 이어서많은 고객들의 지적과 아쉬움을 모두 꼭꼭 씹어서 삼키고2024년 새롭게 출시한 삼성의 플레그쉽 노트북갤럭시북4프로개봉기 소
ddopenam.tistory.com
2024.04.14 - [IT-모바일] - 노트북유선랜연결끊김 USB랜허브 절전모드설정 팁5가지
노트북유선랜연결끊김 USB랜허브 절전모드설정 팁5가지
이런 경우에는 USB-C포트에 연결해서 사용하는 랜허브라는 장치가 있습니다. 이 장치가 노트북에 탑재되어 있는 윈도우 운영체제의 절전설정과 호환성 문제로 인해 신호가 끊김으로 인해 인터넷
ddopenam.tistory.com
2024.10.11 - [건강] - 처방전 질병코드 분류기호 이것만 알면 더 건강해집니다
처방전 질병코드 분류기호 이것만 알면 더 건강해집니다
또뜯었남 입니다.오늘 약국에서 처방전을 받았습니다. 소화가 잘 안되어서 인데요.무심코 넘겼던 글자가 눈에 들어왔어요. "질병분류기호" 여러분들도 처방전 받았을 때 이 코드를 받았을 겁니
ddopenam.tistory.com
'IT-모바일' 카테고리의 다른 글
| 출시예정 갤럭시북5프로 스펙 사전예약 혜택 아카데미 페스타 알림 (70) | 2024.12.17 |
|---|---|
| 구글 양자컴퓨터 윌로우 개발성공 비트코인 가상화폐 순간 하락 (67) | 2024.12.12 |
| 12살 네이버포스트 2025년에 서비스종료 수익이 답이 아니었나 (80) | 2024.12.11 |
| 네이버 멤버십플러스 무료 넷플릭스 가입가능소식 광고형이 대세? (72) | 2024.11.28 |
| 책부터 사지말고 무료책으로 독서습관 기르자 교보e북 삼성 (72) | 2024.11.25 |



